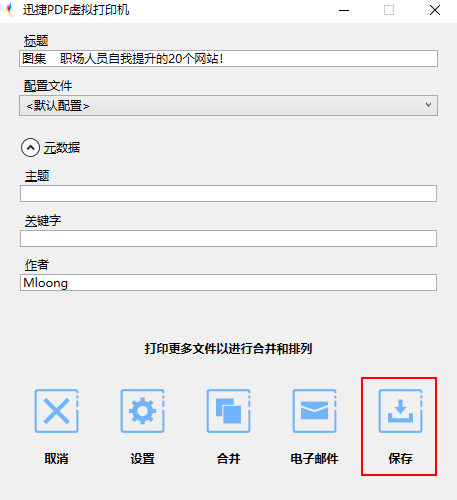1. 使用迅捷PDF虚拟打印机如何设置打印份数?
答:打印份数需要在打印时进行设置,选择好打印机后,填写打印份数就可以了。
登录后
1. 使用迅捷PDF虚拟打印机如何设置打印份数?
答:打印份数需要在打印时进行设置,选择好打印机后,填写打印份数就可以了。
2. 迅捷PDF虚拟打印机可设置的输出格式有哪些?
答:迅捷PDF虚拟打印机可设置的文档格式有很多,包括:PDF、JPEG、PNG、TIFF、TEXT等。
3. 为什么设置好打印机后,打印文件没有反应?
答:检查设置是否保存,网络是否正常连接,然后重新进行打印操作。
4. 软件可以对输出的PDF文件进行加密吗?
答:在「PDF」设置中,选择「安全」标签,然后勾选加密PDF文件来保护你的PDF文档。
点击注册激活按钮,可注册成为软件会员。
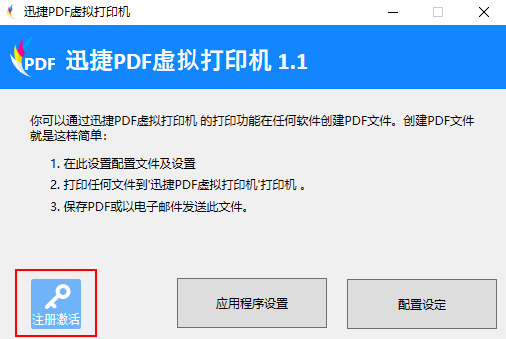
点击应用程序设置按钮,可对打印机进行基础设置。
点击配置设定按钮,可设置保存的文件格式、动作、图像格式等。
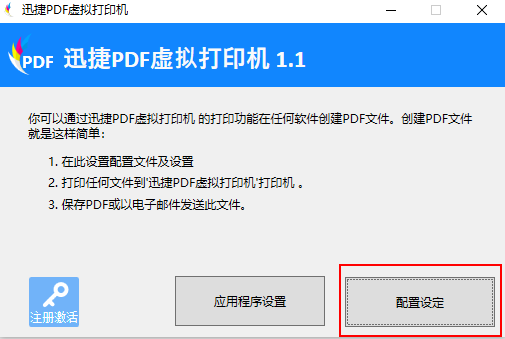
这里可以对打印机的语言进行设置,并可以将迅捷PDF虚拟打印机设置为默认打印机。
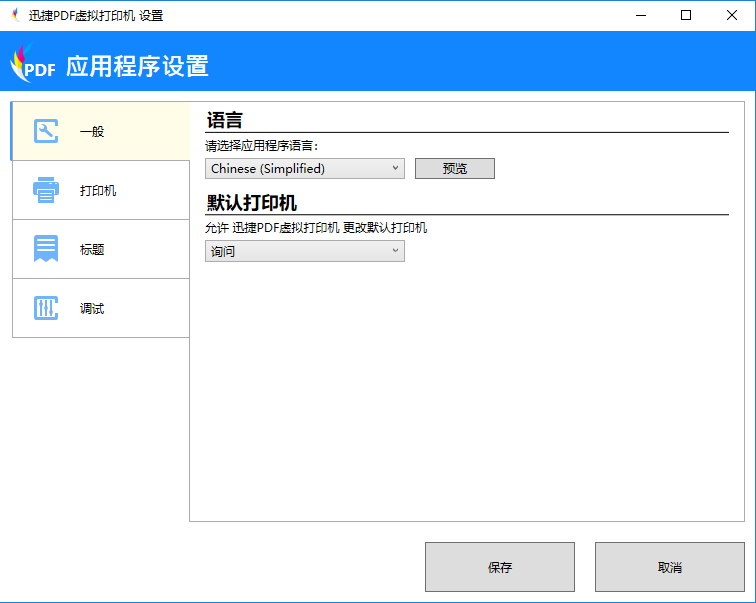
这里可以进行「新增打印机」、「重命名打印机」、「删除打印机」等操作。
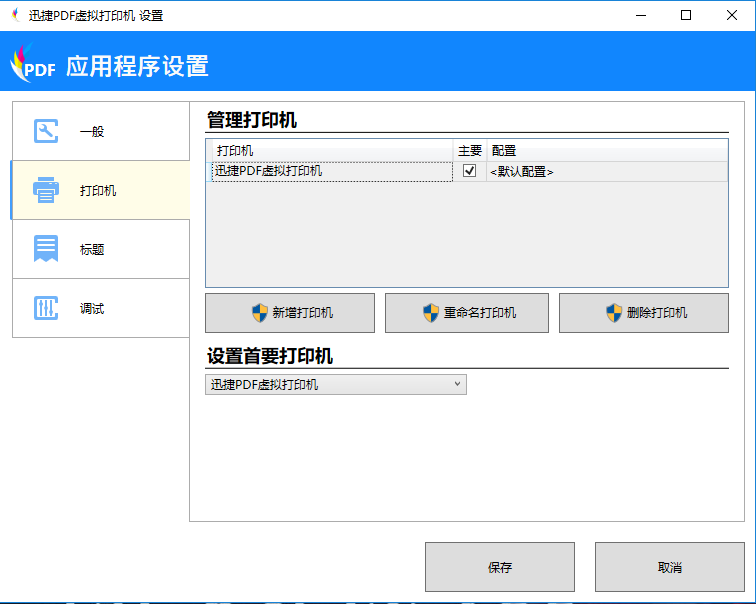
这里可以对文档的标题进行替换。
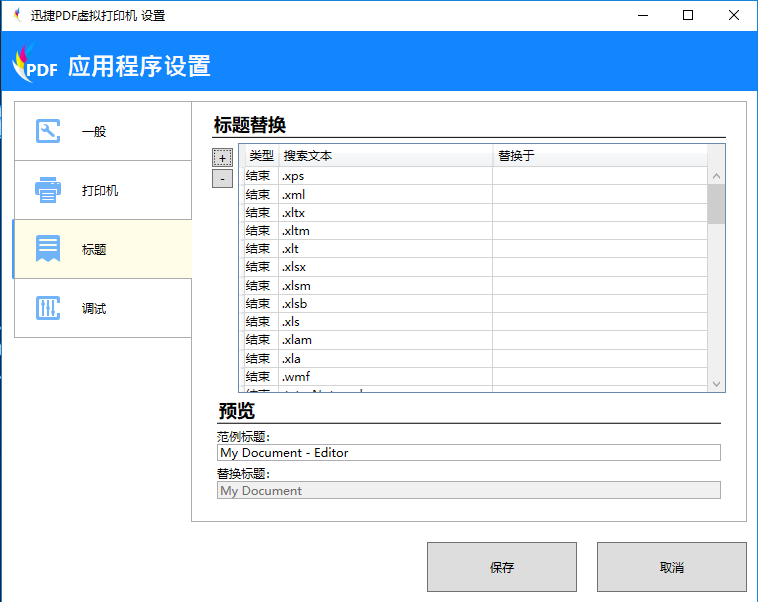
这里可以对虚拟打印机进行调试。
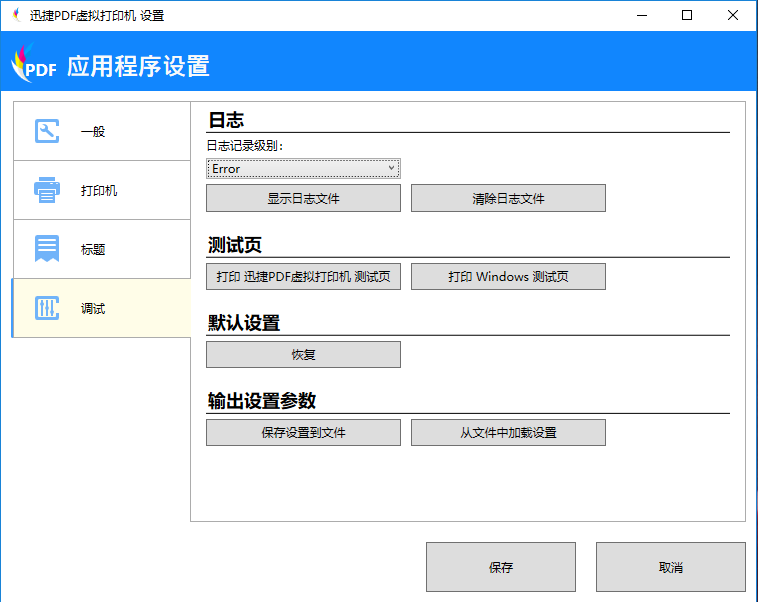
这里可以对元数据进行设置。
这里可以选取默认的文档格式及其他信息的设置。
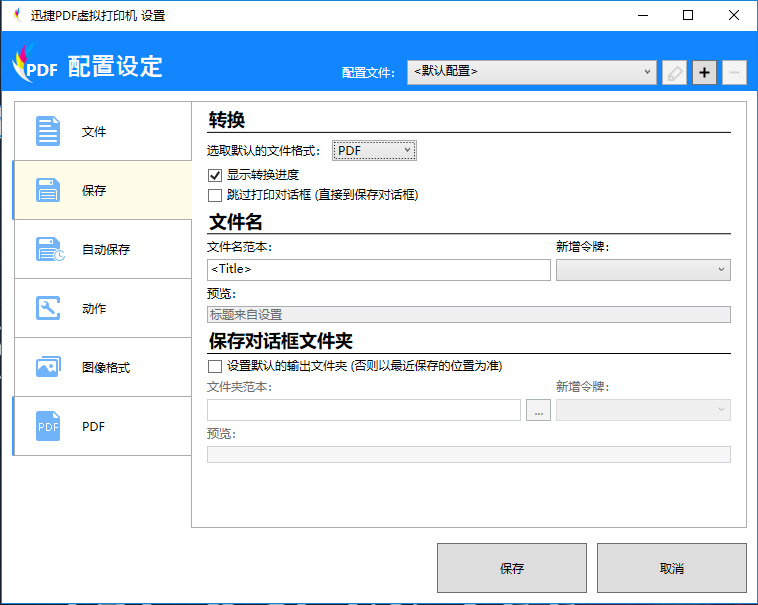
这里可以设置自动保存,启用自动保存后可直接从文件管理器开启「迅捷PDF虚拟打印机」来编辑配置文件,而不必打开打印对话。
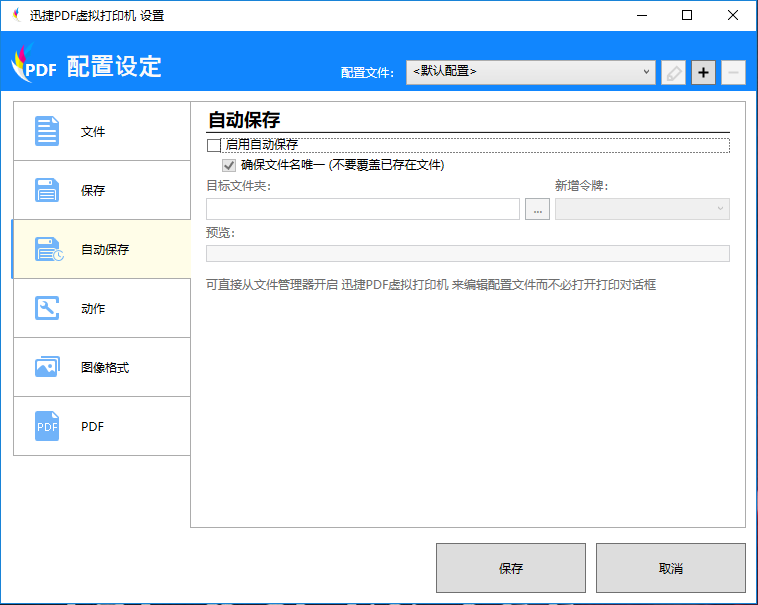
这里可以对打印的文件「加入背景」、「加入附件」等。
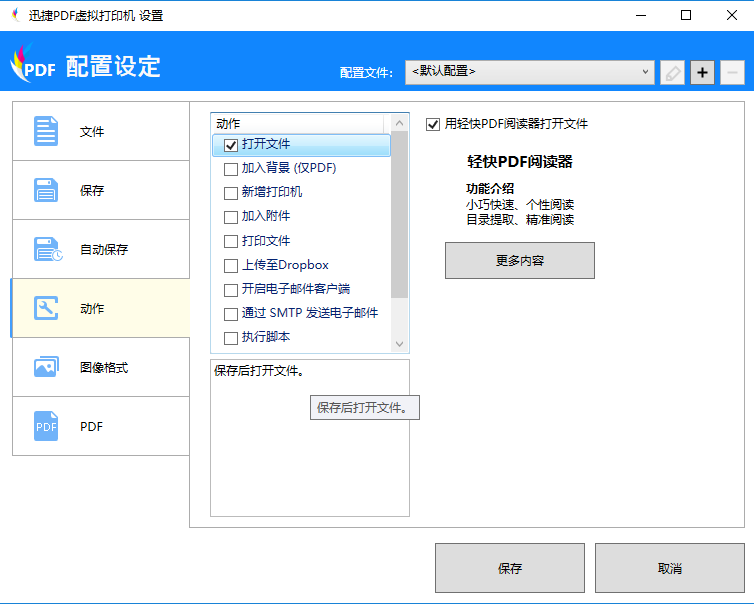
这里可以对图片格式进行设置,包括「PNG设置」、「TIFF设置」。
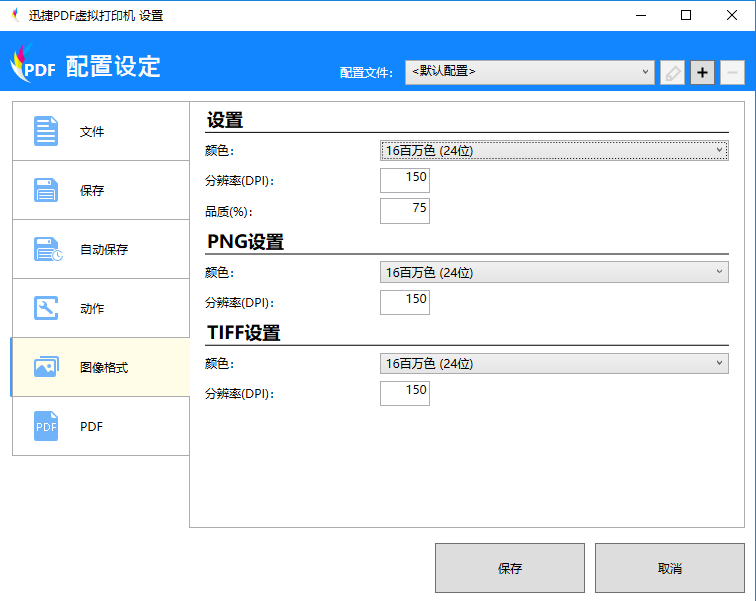
这里可以对PDF进行设置,包括「一般」、「安全」、「压缩」、「签名」等。
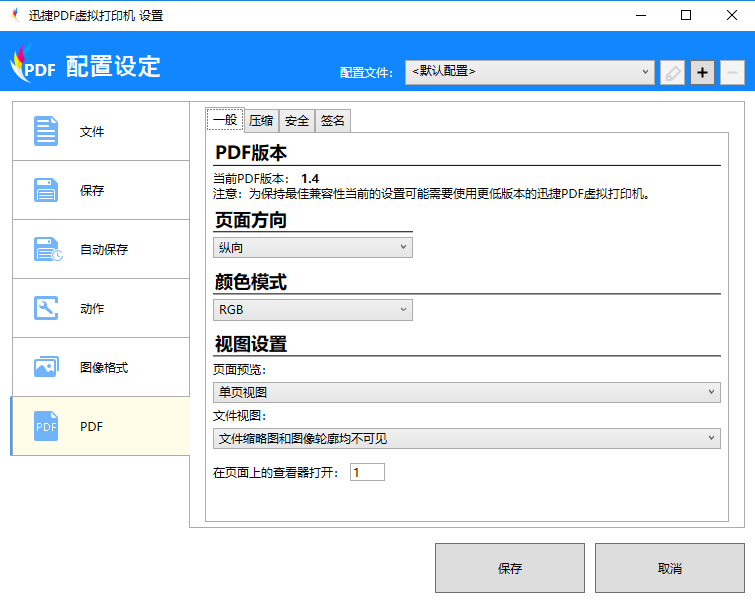
在完成设置后,点击保存按钮。
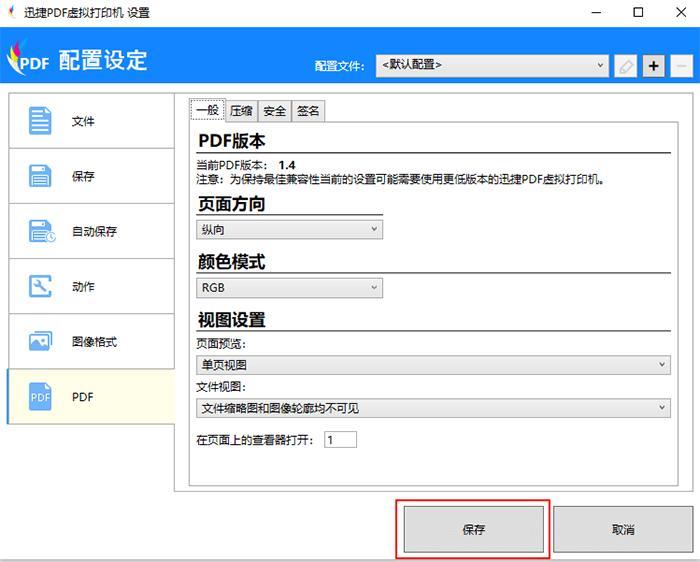
打开要打印的文件,单击「文件」-「打印」,选择打印机为「迅捷PDF虚拟打印机」,并单击「打印」按钮。
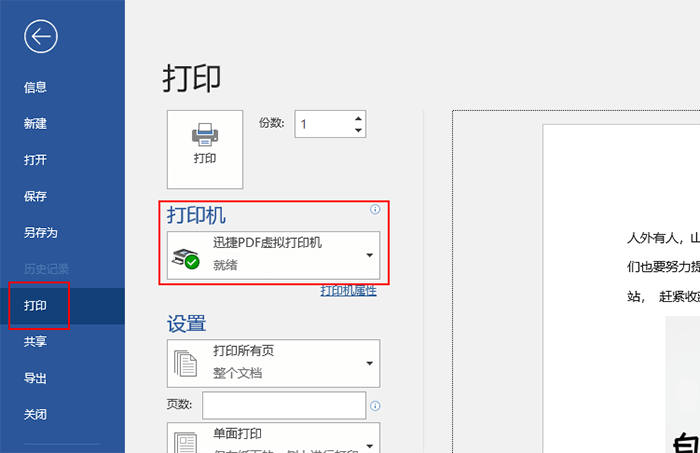
在弹出的对话框中点击「试用」按钮。
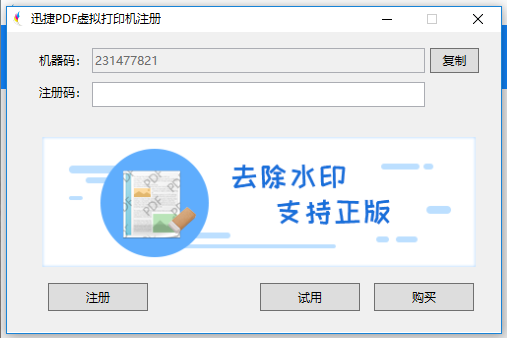
在弹出的对话框中点击「保存」按钮。
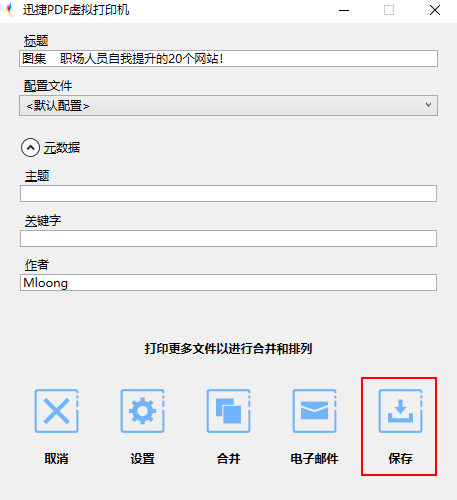
1. 使用迅捷PDF虚拟打印机如何设置打印份数?
答:打印份数需要在打印时进行设置,选择好打印机后,填写打印份数就可以了。
2. 迅捷PDF虚拟打印机可设置的输出格式有哪些?
答:迅捷PDF虚拟打印机可设置的文档格式有很多,包括:PDF、JPEG、PNG、TIFF、TEXT等。
3. 为什么设置好打印机后,打印文件没有反应?
答:检查设置是否保存,网络是否正常连接,然后重新进行打印操作。
4. 软件可以对输出的PDF文件进行加密吗?
答:在「PDF」设置中,选择「安全」标签,然后勾选加密PDF文件来保护你的PDF文档。
点击注册激活按钮,可注册成为软件会员。
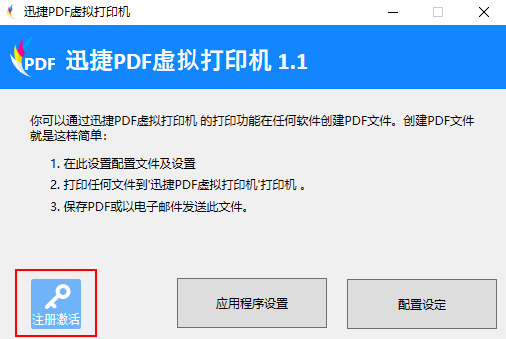
点击应用程序设置按钮,可对打印机进行基础设置。
点击配置设定按钮,可设置保存的文件格式、动作、图像格式等。
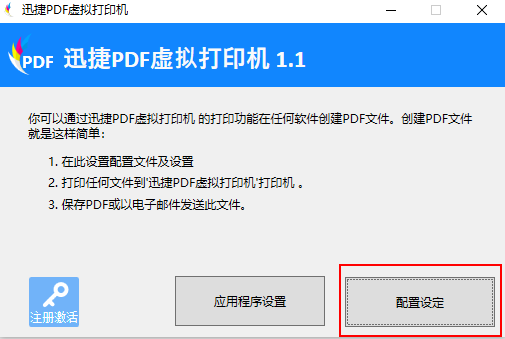
这里可以对打印机的语言进行设置,并可以将迅捷PDF虚拟打印机设置为默认打印机。
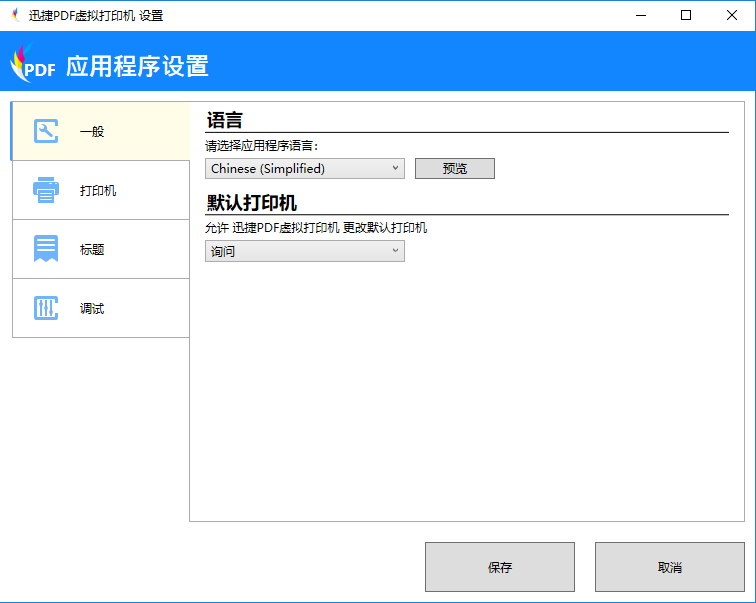
这里可以进行「新增打印机」、「重命名打印机」、「删除打印机」等操作。
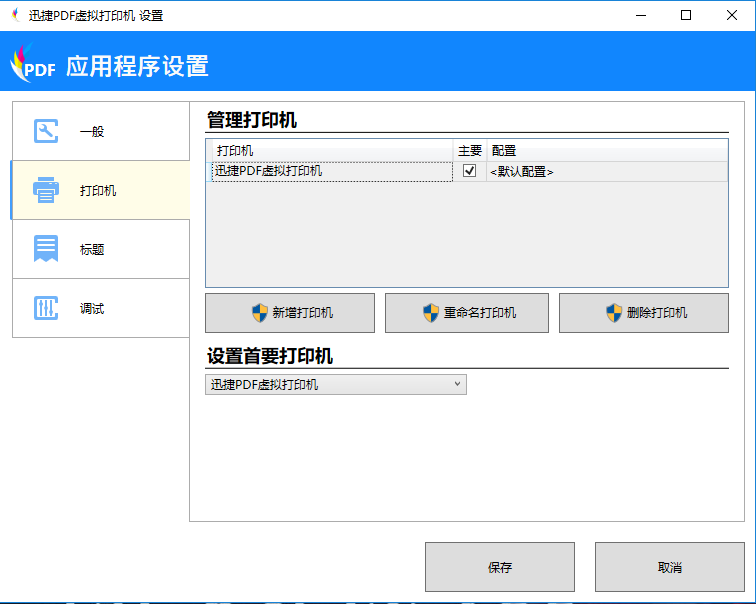
这里可以对文档的标题进行替换。
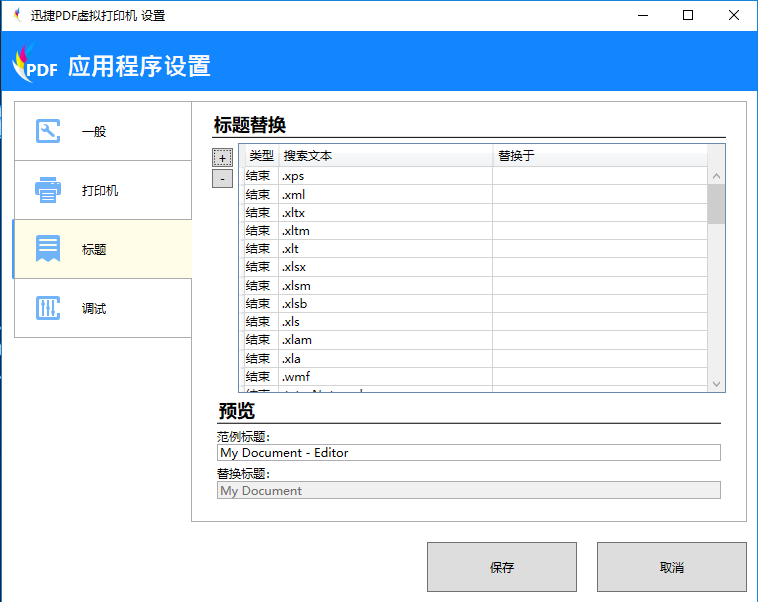
这里可以对虚拟打印机进行调试。
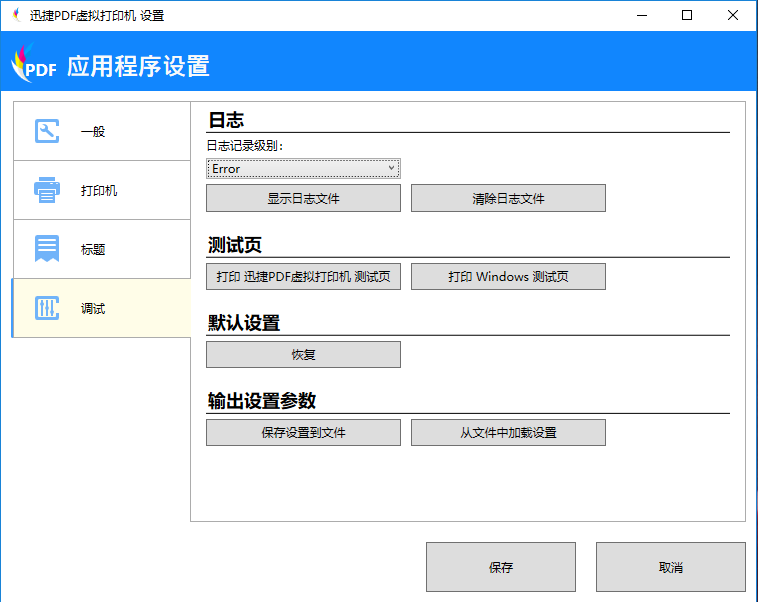
这里可以对元数据进行设置。
这里可以选取默认的文档格式及其他信息的设置。
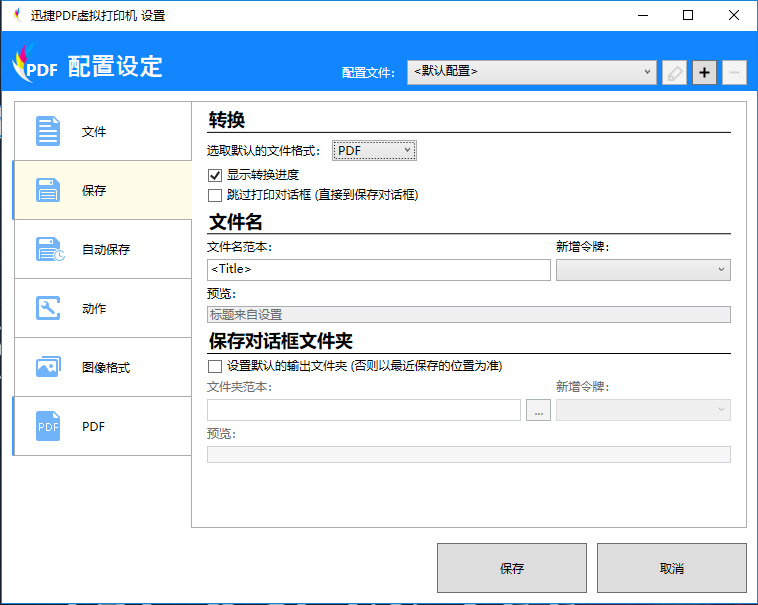
这里可以设置自动保存,启用自动保存后可直接从文件管理器开启「迅捷PDF虚拟打印机」来编辑配置文件,而不必打开打印对话。
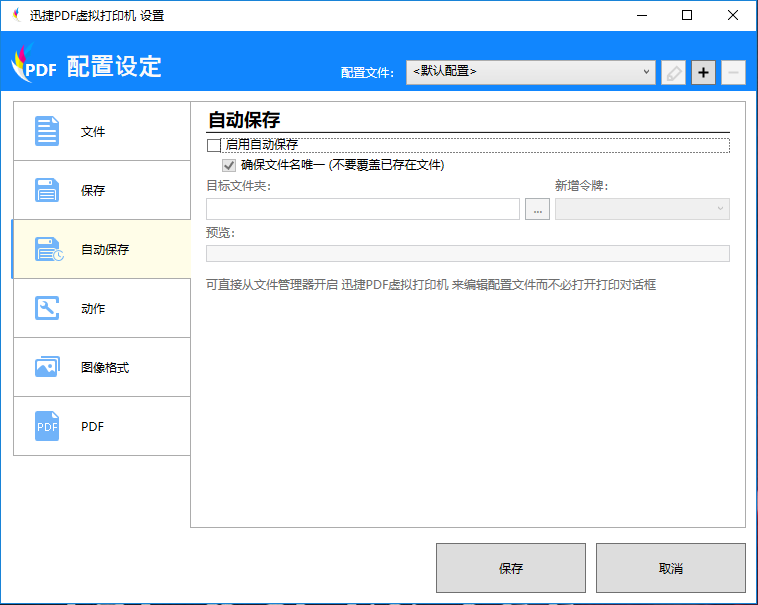
这里可以对打印的文件「加入背景」、「加入附件」等。
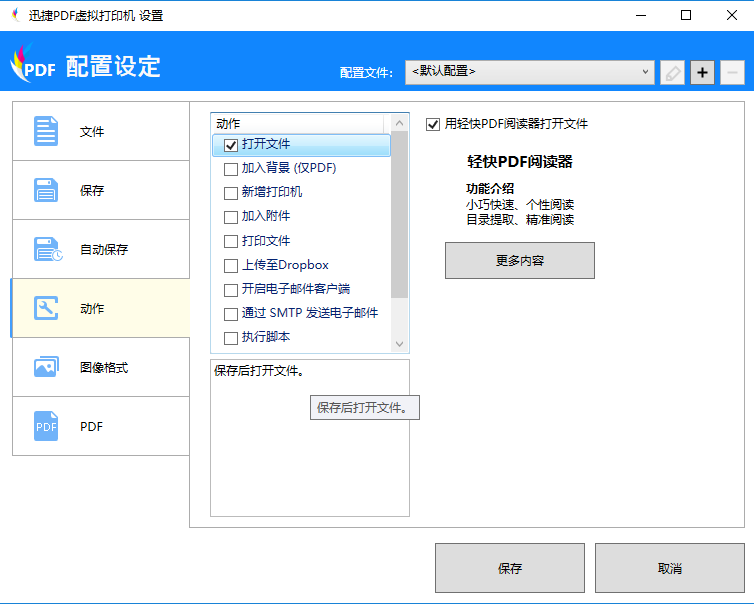
这里可以对图片格式进行设置,包括「PNG设置」、「TIFF设置」。
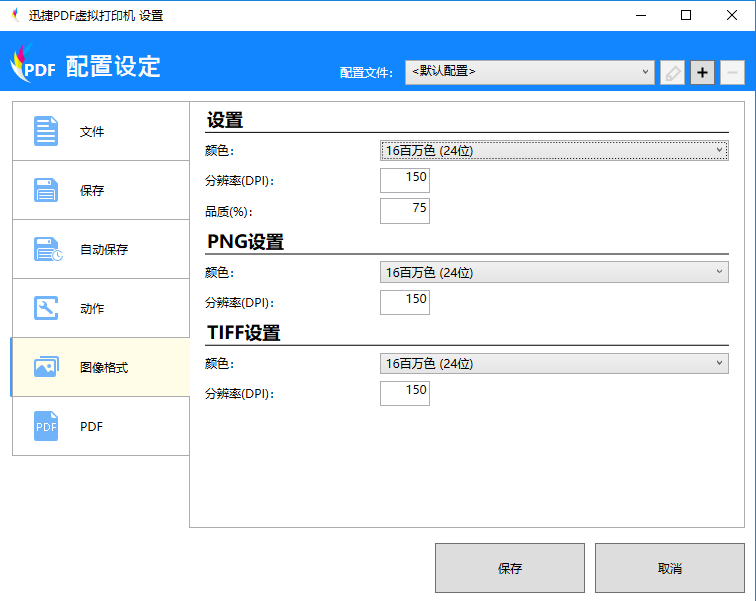
这里可以对PDF进行设置,包括「一般」、「安全」、「压缩」、「签名」等。
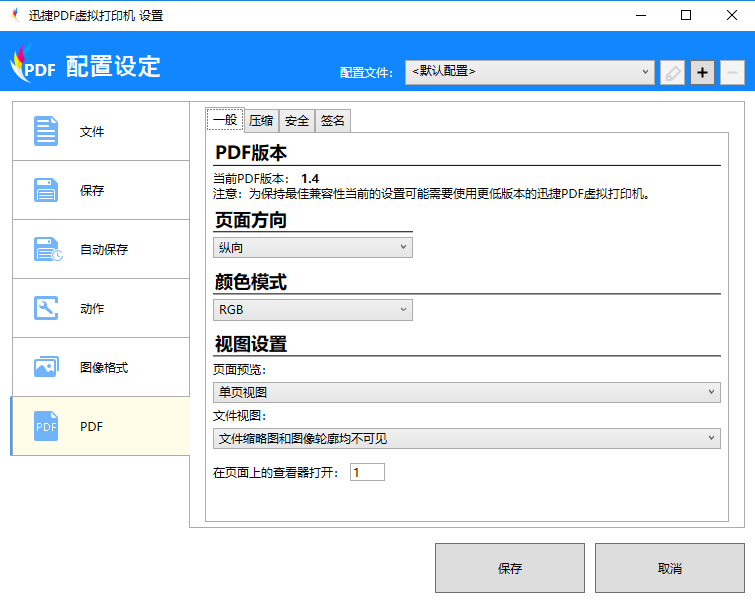
在完成设置后,点击保存按钮。
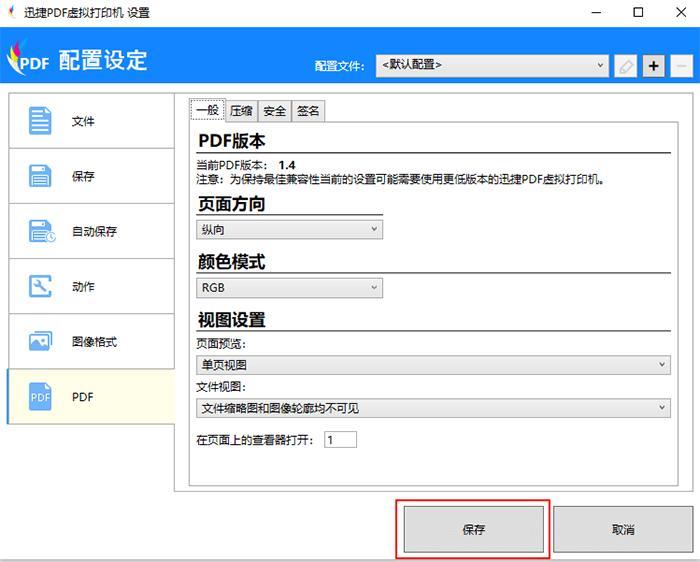
打开要打印的文件,单击「文件」-「打印」,选择打印机为「迅捷PDF虚拟打印机」,并单击「打印」按钮。
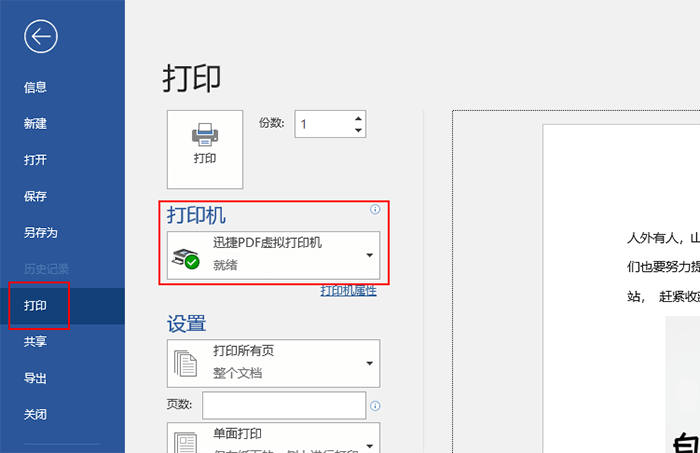
在弹出的对话框中点击「试用」按钮。
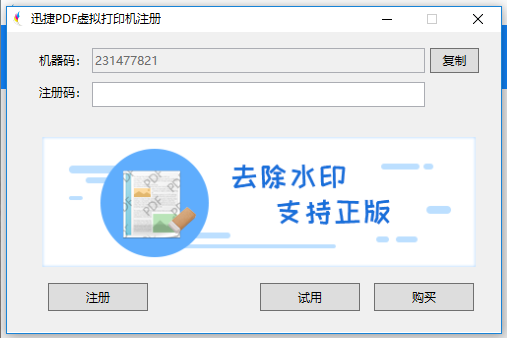
在弹出的对话框中点击「保存」按钮。