Word背景图片怎么设置?这两种方法不容错过
发布时间: 2019-08-27 19:49 星期二
Word背景图片怎么设置?我们经常利用Word编辑文档内容。当然除了基本的文档内容编辑,我们还可以在Word里对文档实现其他编辑。如果我们想给文档设置背景图片该怎么做呢?大家可以看看下面这两种有关Word背景图片怎么设置的方法。

方法一:利用形状设置
1、在Word的“插入”界面中点击“形状”,然后我们点击形状栏中的“矩形”。
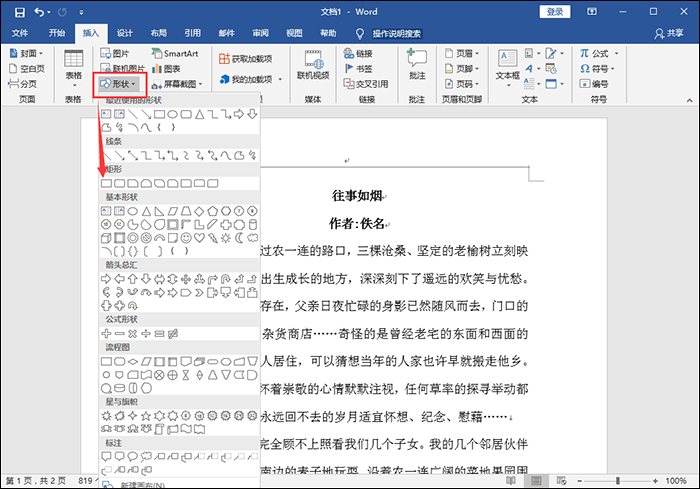
2、接着我们调整矩形与页面大小一致,然后在鼠标右击,点击菜单栏中的“设置形状格式”进入相关设置界面。
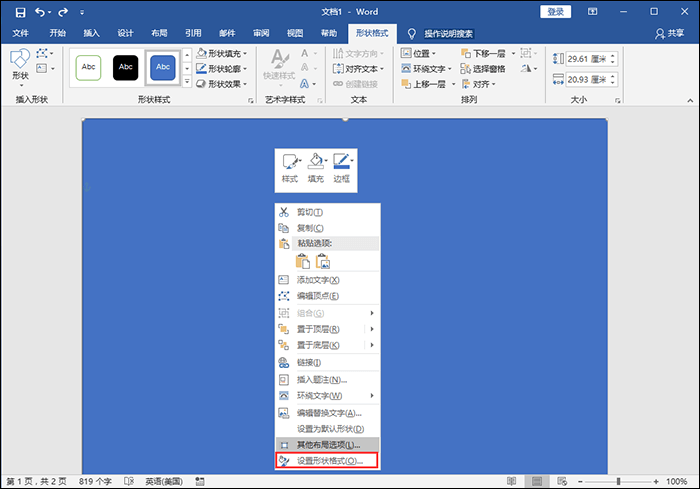
3、然后点击在页面中的“填充”图标,接着选择填充方式为“图片或纹理填充”,在插入图片来源中点击“文件”添加图片。然后在“透明度”里调节图片透明度将文字内容显示出来就可以了。(注意:其他页面可以直接复制图片,然后粘贴过去。)
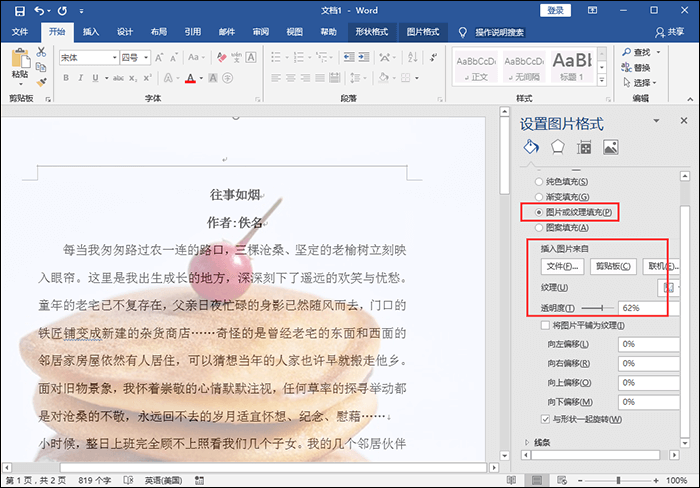
方法二:填充图片背景
1、在Word的“设置”界面中,点击页面背景栏中的“页面颜色”,在主题颜色中的点击“填充效果”就可以了。

2、然后在“填充效果”界面中点击“图片”页面,接着点击“选择文件”。然后在“插入图片”界面中点击“从文件”将图片添加进去就可以了。

3、添加完成图片之后,点击填充效果页面中的“确定”就可以了。

总结:
第一种方法通过插入形状设置Word背景图片,其他页面直接复制粘贴图片就可以完成设置。
第二种方法直接填充背景图片,可以直接完成对整个Word文档的背景图片设置。
大家可以根据自己的需要选择适合自己的方法,希望这两种方法能帮到大家。
相关推荐
编辑:发布于2019-08-27 19:49 星期二、供稿于,最后更新时间为:2019-08-28 08:59 星期三
