MAC上如何把PDF转换成PPT
发布时间: 2020-11-03 17:38 星期二
PDF文件通常不能直接修改,因此可以很好的避免因为鼠标或键盘误触而导致文档被修改,有较好的安全性;同时PDF文档是一种可移植的电子文档格式,这种格式在Windows、mac os、和unix系统中通用,有较好的兼容性。也正因为PDF安全性和兼容性的优点,使得不少个人或企业在传递文档时会将其转换成PDF格式然后再进行传递。但是当收到一份由PPT生成的PDF格式,想要编辑文档或拿来演示时,该如何把PDF转换成PPT还原格式呢?
之前“迅哥”讲过在Windows上把PDF转换成PPT的方法,后来发现不少使用MAC的同学对于PDF转换成PPT格式较为头疼,不知该如何操作。接下来在MAC上使用迅捷PDF转换器教大家把PDF转换成PPT格式的方法,有需要的小伙伴可以点击下方按钮保存安装包哟!
选择转换功能
打开转换器后看到软件默认为“CAJ/PDF转换”-“CAJ转PDF”界面,由于我们仅仅需要进行PDF转PPT处理,所以要选择好对应的“CAJ/PDF转换”-“PDF转PPT”功能。

添加转换文件
接下来软件会切换到所选的PDF转PPT页面,这时要点击“+”号按钮选择好需要转换的PDF文档,除此之外把文件拖拽到该页面指定区域也可以完成添加操作,根据自身习惯在两种添加方式中任选其一即可。

设定转换参数
需要转换的PDF文件添加到该转换界面后,在下方设置好“转换格式”及“页码选择”的相关参数。
页码选择-转换全部:转换每个PDF文档的全部页面;
页码选择-转换奇数页:每个PDF文档只转换其中的奇数页面,例如1、3、5、7等;
页码选择-转换偶数页:每个PDF文档只转换其中的偶数页面,例如2、4、6、8等;
页码选择-转换指定页面:每个PDF文档只转换其中的指定页面,例如1-3、5表示转换每个PDF文档的1-3页和第5页。

开始转换格式
相关转换参数设定完毕后点击“开始转换”按钮,迅捷PDF转换器就会把添加好的PDF转换成PPT格式。转换时设置框会有黄白指示条,当指示条到“转换完成”就表示MAC的PDF转换成PPT操作已经完成了。
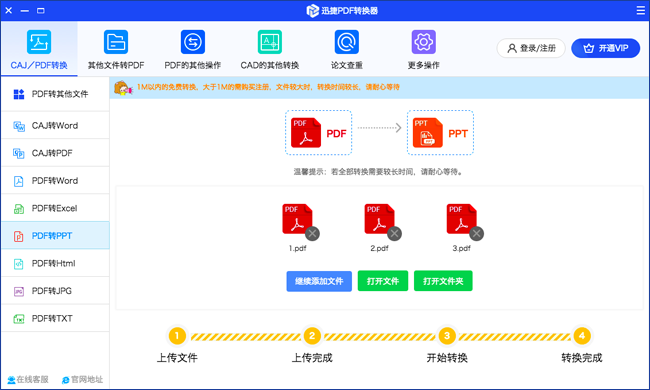
好啦,以上就是在MAC上把PDF转换成PPT的全部操作了,如果想把PDF转换成Excel或Word等文档格式也可以用同样的方法进行,但是需要注意选择好对应的格式转换界面哦!
相关文章推荐:
